|
1º Passo
Aceder ao site da Secretaria-Geral do Ministério da Educação através www.sg.min-edu.pt.
2º Passo
Seleccionar os serviços partilhados
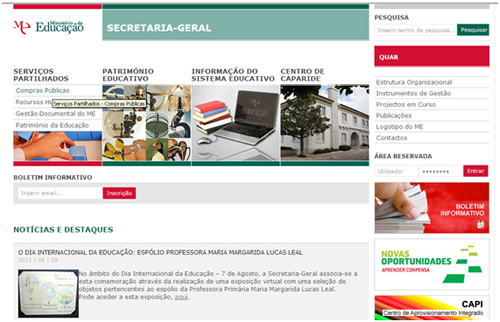
3º Passo
Seleccionar as compras públicas e em seguida a área das plataformas electrónicas.
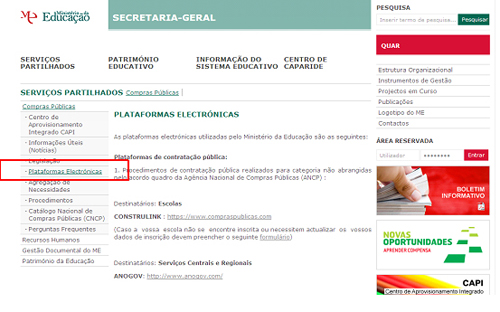
4º Passo
Localizar a plataforma de contratação pública da ANCP (Vortal) e clicar na palavra formulário, de seguida será aberto um ficheiro em Excel que deverá ser guardado no computador do utilizador.
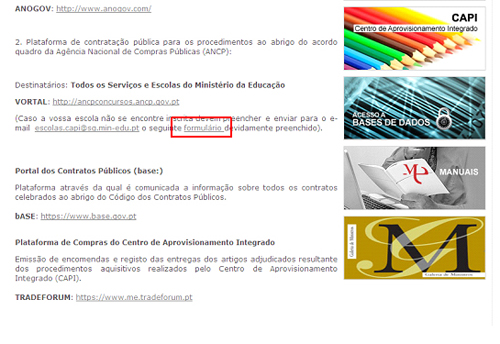
5º Passo
O ficheiro deverá ser preenchido com os seguintes dados:
Tutela: Ministério da Educação e Ciência
NIF: Número de Identificação fiscal da Escola / Serviço
Nome da Entidade: Nome completo do Agrupamento / Escola Secundária/ Serviço
Rua: Morada da sede do Agrupamento/ Escola /Serviço
Código postal: Código postal da sede do agrupamento/ escola/ Serviço
Localidade: Cidade ou vila da sede do Agrupamento/ Escola/ Serviço
Concelho: Concelho da sede do Agrupamento/ Escola/ Serviço
Distrito: Distrito da sede do Agrupamento / Escola/ Serviço
País: Portugal
Telefone: da sede do Agrupamento/ Escola/ Serviço
Fax: da sede do Agrupamento/ Escola/ Serviço
Email: do director da Escola ou do dirigente máximo do serviço
Nome do responsável da entidade: Nome do director/a da escola ou do dirigente máximo de serviço.
Nome: Nome completo de todos os utilizadores que pretendem ter acesso à plataforma de contratação pública, sendo o número mínimo de 5 utilizadores para a constituição de um júri de um procedimento (Presidente, dois vogais efectivos e dois vogais suplentes).
Username: Palavra de referência para o código do utilizador na plataforma, sendo constituído no mínimo por 8 letras.
Telefone: Telefone de cada um dos utilizadores da plataforma
Email: Email individual de cada um dos utilizadores, devendo os emails indicados serem diferentes, uma vez que o sistema de autenticação não emite certificados para o mesmo email.
Função: Cargo que ocupa no Agrupamento/ Escola / Serviço
Perfis de visualização: Colocar um X na linha correspondente ao utilizador, devendo ser colocado o X na coluna visualizador global.
Criar PPA ANCP: Colocar x na coluna para o utilizador que irá criar o procedimento, carregar os documentos e indicar as datas do pedido de esclarecimentos, erros e omissões, data limite para apresentação de propostas e data de abertura das propostas.
Formalizador: Colocar X nos utilizadores que vão formalizar e concluir o procedimento de forma a ser lançado no mercado.
Aprovador e Adjudicador: Colocar X nas respectivas colunas para os utilizadores da plataforma que têm competência para a decisão de contratar ou que possuem a delegação de competências. (Ex Director da Escola ou o Dirigente máximo do serviço).
Gestor: Colocar X na coluna para os utilizadores que ficam com a competência de todos os perfis na plataforma à excepção de aprovador e adjudicador.
Júri e Comissões: Colocar X na coluna para os utilizadores que vão fazer parte do júri dos procedimentos, sendo este número mínimo de 5 utilizadores.
Perfis de Mensagens e de Sistema: Colocar X nas colunas respectivas para todos os utilizadores da plataforma de forma a visualizarem todas as mensagens dos procedimentos.
6º Passo
Guardar o ficheiro no computador e remete-lo para o endereço escolas.capi@sg.min-edu.pt, ficando os utilizadores a aguardar o envio pela Vortal do Código de utilizador e palavra-chave.
7º Passo
Recepção via e-mail dos códigos de acesso e palavra-chave. Os utilizadores devem aceder ao endereço www.ancp.gov.pt e seleccionar a plataforma de contratação pública.
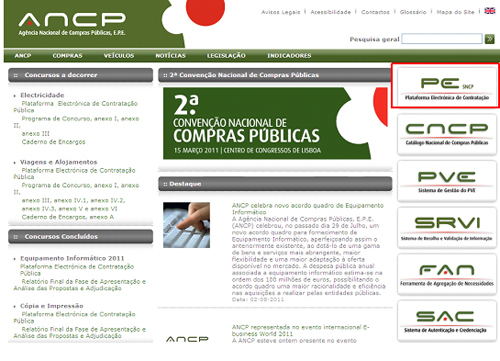
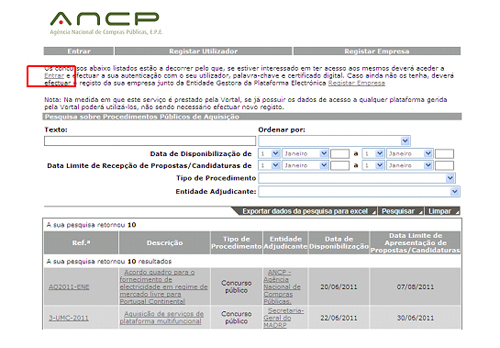
8º Passo
Inscrever o código do utilizador e a palavra-chave e clicar em solicitar certificado no computador, e completar a informação no formulário. Em seguida o documento deve ser impresso e ser assinado pelo Director da Escola ou o dirigente máximo do serviço e pelo titular do certificado, sendo remetido o documento digitalizado para o e-mail acreditacao@vortal.pt
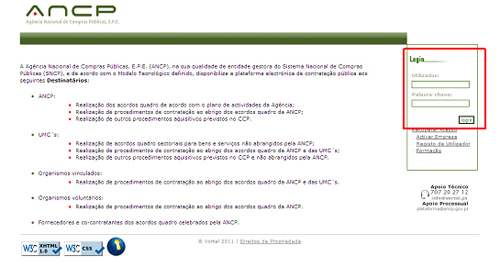
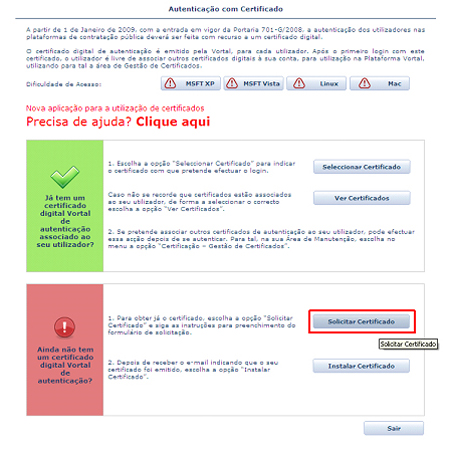
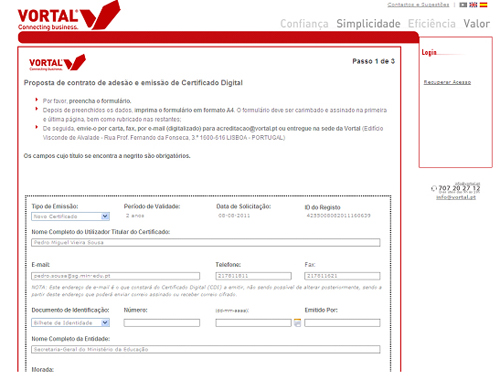
9ª Passo
Após a recepção via e-mail a emissão do certificado, cada utilizador deverá aceder ao endereço www.ancp.gov.pt , colocar os código de utilizador e palavra-chave e clicar em instalar o certificado.
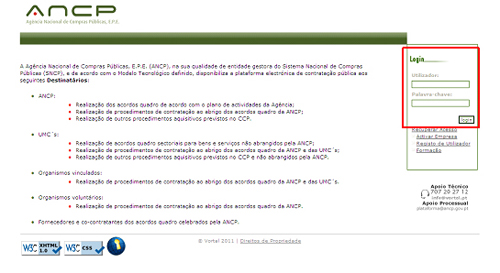
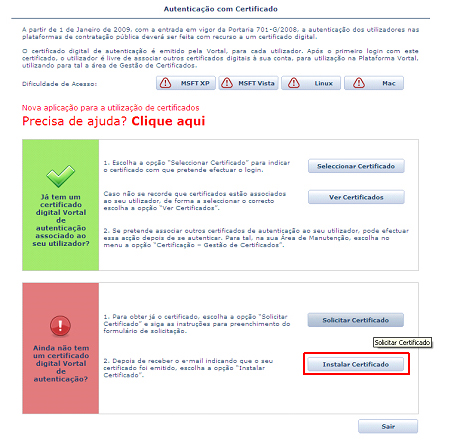
|